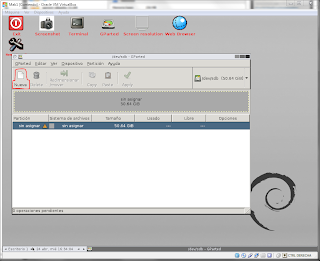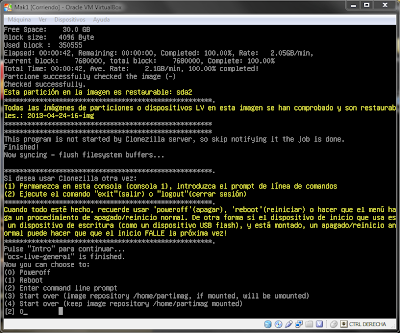Pues eso, vamos a clonar con clonezilla el disco duro de la máqina virtual vista en el último tutorial(W98+Ubuntu), para aprender a usar esta herramienta, Clonezilla.
En primer lugar, voy a usar una copia de la máquina haciendo un clon de ella, mejor así, por lo que pueda pasar. Recuerdo un poco como se hace..
Parámetros con los que configuramos la Máquina Virtual MAK1 para utilizar el .vdi creado
en la Práctica Final 2 (W98 y Linux)
Hemos seleccionado la máquina, hacemos click en máquina, elegimos clonar e introducimos nombre(MAK1).
Comprobación de que arrancan los 2 sistemas operativos. Comprobamos que en nuestra máquina creada Mak1, los sistemas operativos corren.
.PNG)
Pasos seguidos con el programa Clonezilla para realizar la clonación, incluyendo cómo
hemos añadido el disco duro virtual ClonacionPract4, el cual contendrá los ficheros de
clonación.
Bien, vamos por partes.
-Lo primero es agregar a Mak1(nuestra máquina virtual), un disco duro nuevo, vacío, dónde podemos hacer la clonación con Clonezilla.
Vamos a ver que pasos seguir para hacerlo.
Veis que con la máquina seleccionada, entro en configuración/ almacenamiento como hemos visto en anteriores prácticas.
En la imagen de arriba veréis como señalo en rojo para añadir un disco duro.
Después de hace click en él:
- Elegimos Crear nuevo disco. ACEPTAR.
- Elegimos VDI(VirtualBox Disk Image). ACEPTAR.
- Espacio Dinámico. NEXT.
- Le damos el mismo espacio al disco vacío que el de origen, repito el mismo! ACEPTAR.
- Damos nombre al disco(ClonacionPract4). CREAR.
Bien, esto es lo que debe quedar...
Bien, ahora toca dar formato al nuevo disco con Gparted
Debemos añadir DVD y primario maestro con la ISO de Gparted como hemos visto en la anterior práctica.
Pincha aqui!
A continuación os muestro la imagen de como queda la partición en Gparted terminada.
Veis como cambio de disco duro
Creamos nueva tabla de particiones
Seleccionamos Nueva, posteriormente, el sistema de archivo a elegir será ext4 y no haremos particiones, solo lo que indico.
Apliquen.
Despues cierren Gparted
Nuestro disco ya tiene formato.
A continuación agregamos un DVD con la ISO del Clonezilla y configuramos Como IDE primario para que arranque desde el cd..
Este paso ha sido varias veces explicado en entradas anteriores, pueden mirar ahí si hubiera algún problema, yo os dejo abajo imagen de todas formas paraq ue veais como queda.
Bien aceptamos, damos a iniciar la máquina y vemos la pantalla de inicio de clonezilla.
Elegimos la primera Opción. INTRO.
Seguidamente, en cuanto cargue el Software, elegimos idioma.
Elegimos NO tocar el mapa de teclado.
Elegimos START_clonezilla
Elegimos de disco/partición a/ desde imagen
Marcamos primera opción y continuamos.
(Habrá que dar 2 veces Intro)
Importante,
elegimos dónde vamos a crear la Imágen.
primera opción y continuamos

ahora primera opción
Guardar disco local como imagen y continuamos.
Damos nombre a nuestra imagen
Ahora si elegimos disco de origen
Elegimos comprobar y reparar de forma interactiva.
Si comprobar..
Ahora la consola se detendrá varias veces y nos preguntará
A todo escribiremos "y" daremos INTRO.
Pasarán unos minutos, la copia se está efectuando...
Agun "y" más que deberemos teclear.
Una vez terminados, tecleamos el 0 y damos Intro para salir.
A continuación, crear otro disco duro virtual de 16GB (en otra instancia de la Máquina
Virtual), llamada MAK2, y restaurar la clonación que hemos creado anteriormente con el
Clonezilla (OJO! Habrá que añadir un segundo disco duro en la Instalación, el que creamos
anteriormente llamado ClonacionPract4)
Bien, una vez creada nuestra nueva máquina(Mak2) como hemos visto en pasos anteriores, lo siguiente es crear un nuevo disco duro dentro de Mak2, y le daremos formato con Gparted(EXT3) como hemos visto anteriormente.
-Tambien incorporaremos la IMG. pract4 que creamos en MAK1.
Así tendremos preparados el disco con formato para hacer la restauración y la imagen hecha anteriormente.
Tambien incorporamos clonezilla para gestionar la restauración
Os muestro como queda la configuracion de Mak2.
Vamos a iniciar las máquina y veremos los pasos que seguiremos para restaurar la imagen en el disco duro que hemos preparado.
La pantalla de inicio de clonezilla, como ya conocemos.
Elegimos nuestro idioma.
No tocar el modo del teclado.
Iniciar clonezilla.
De disco/ partición a/ desde imagen.
Primera opción y continuamos.
Elegimos la imagen, OJO, la IMAGEN.
Opciones por defecto.
Restaurar imagen a disco local.
El nombre de la imagen a restaurar.
seleccionamos el destino, el disco con formato ext3 que teniamos preparado para restaurar la imagen.
A continuación serán varias veces las que tengamos que teclear si con la tecla "y" INTRO.
Aqui vemos como el disco se está restaurando.
Los mensajes en amarillo es señal de que todo ha ido bien. INTRO.
Tecleamos "0" para salir de clonezilla.
Ahora nos venimos a configuración/ almacenamiento de nuestra Mak2.
Quitamos la imagen
Quitamos el clonezilla
En definitiva dejamos sólo el disco que hemos restaurado e iniciamos la máquina para comprobar.
Vemos que el grub funciona correctamente
Vamos a pasar a comprobar que los sistemas operativos corran.

Como veis nuestros 2 sistemas operativos funcionan bien.
Espero que os sirva, cualquier duda dejen comentarios.
Hasta otra!












































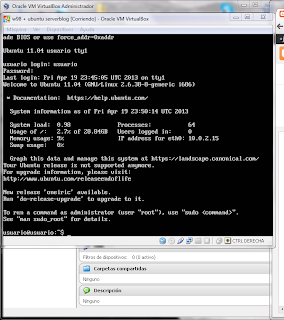
.PNG)